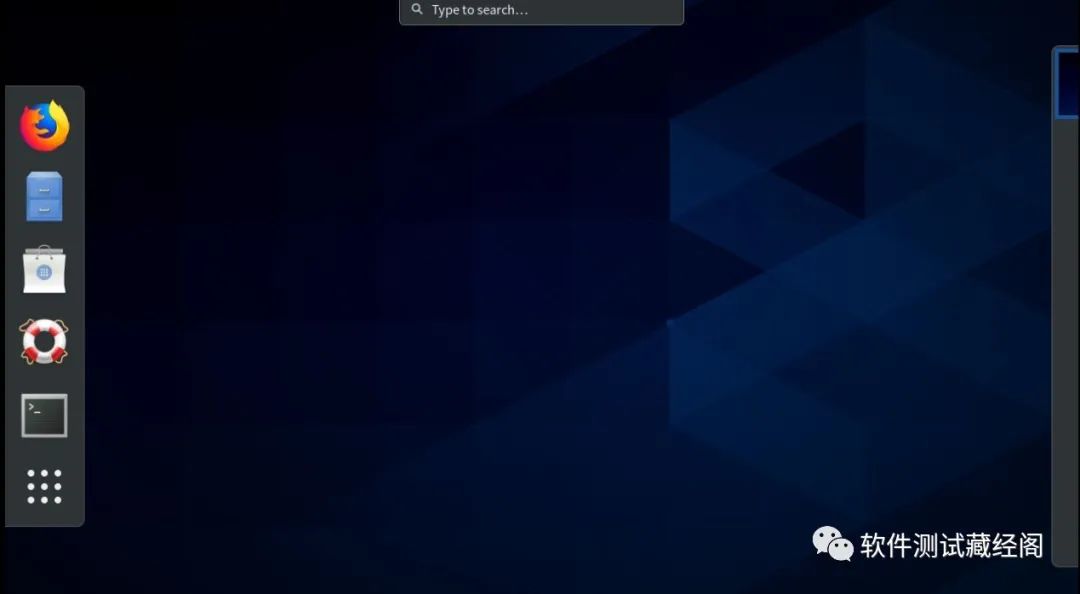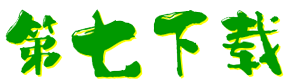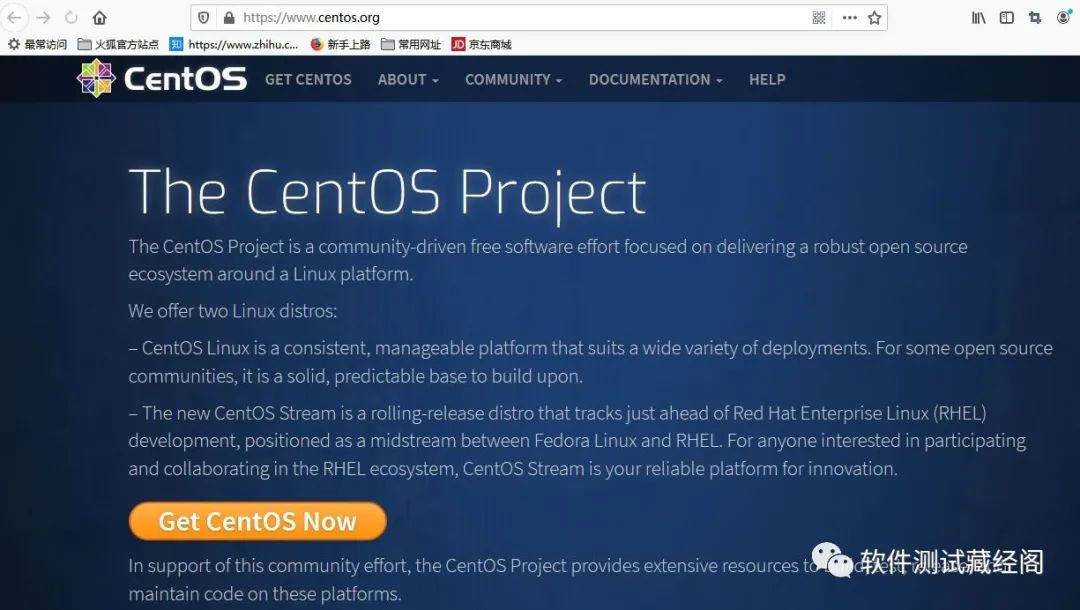
下面开始启动虚拟机并开始安装Linux系统,不过在启动虚拟机之前,一定要将刚刚下载好的Linux系统的镜像文件按照下图所示的方式,放在虚拟机的虚拟光驱中。详细可以看操作步骤中的1、2、3
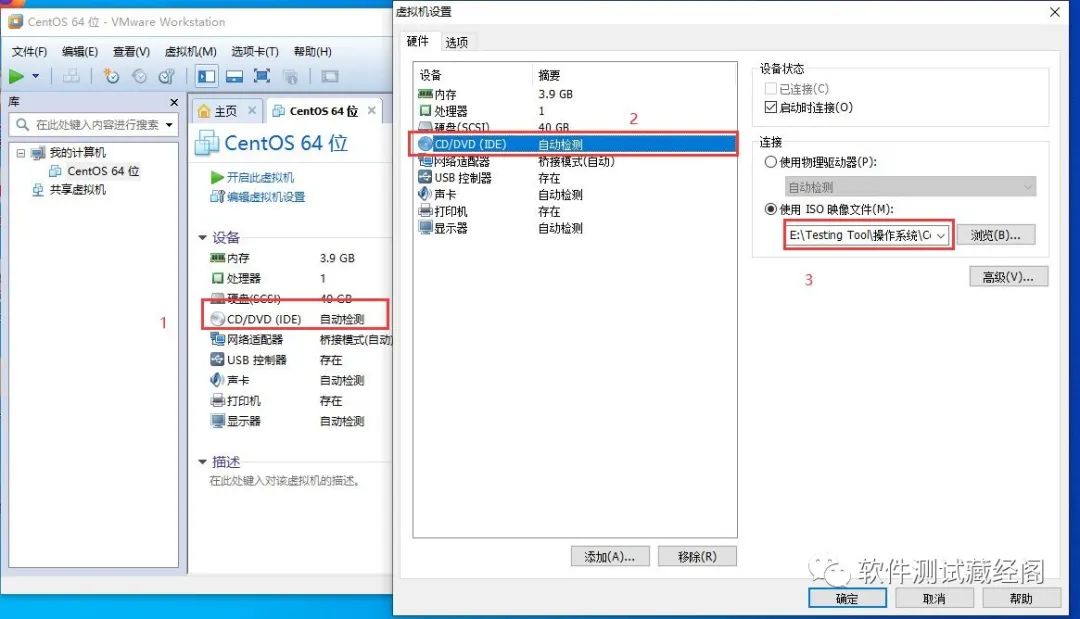
加载完了镜像文件后,回到主界面,点击【开启此虚拟机】
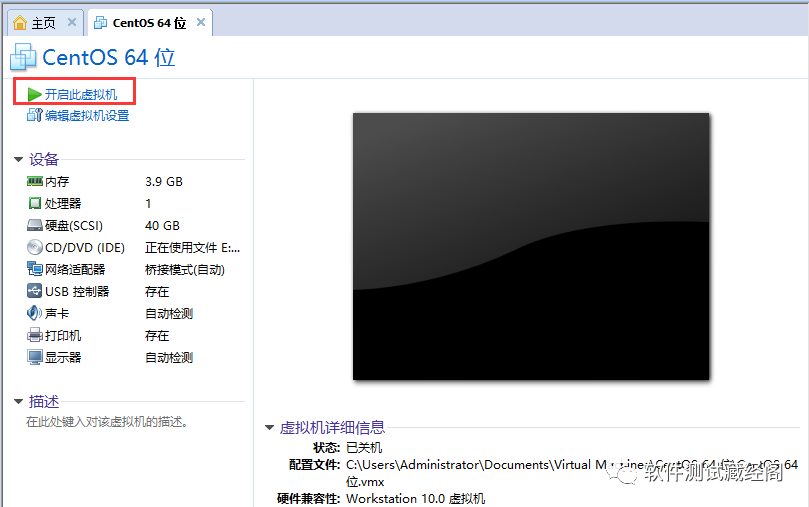
虚拟机启动,展示出的开始安装页面,可以直接按回车键继续……
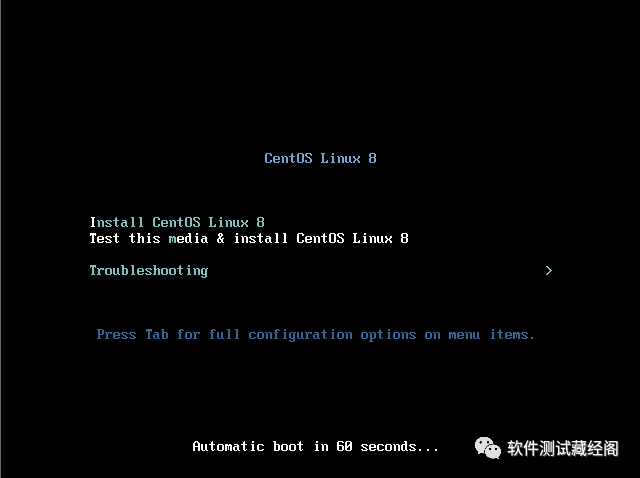
接下来就能看到Linux系统启动的酷炫画面了……全是代码!显得那么牛X!!
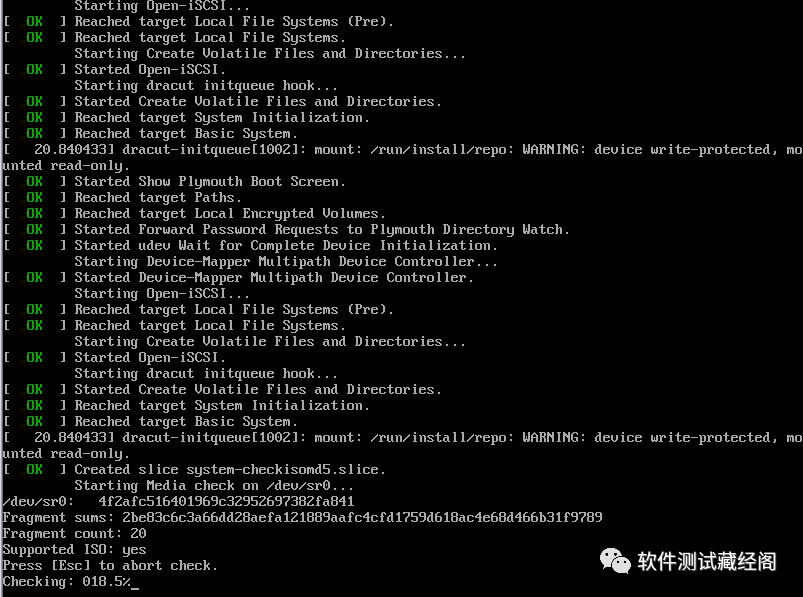
当最后的进度先是100%的时候,就预示着安装前的检查结束,开始正式安装Linux系统了(前面只是检查而已),我们进行的是图形模式的安装,毕竟看起来还有点感觉(可能有网友想知道文本安装的话,后面我们继续更新……)
第一步,进行的是安装中语言的选择,首选英语,不建议选择其他语言,尤其是中文,因为可能会出现乱码,那种乱的谁都不认识的那种,所以这一页可以不做选择,直接点击【continue】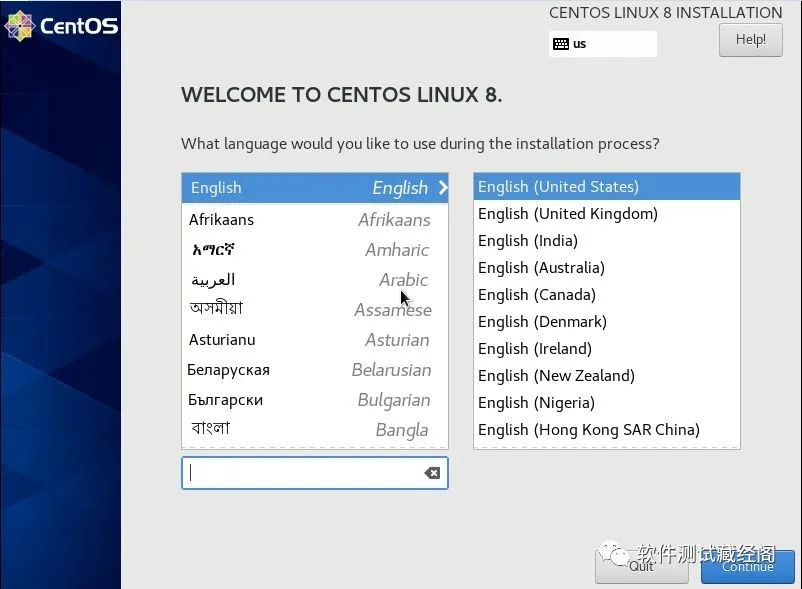
第二步,选择检查和选择安装的必要信息,很多都不用选择,但是有一个地方需要设置,那就是【System】列下面的一个【Installation Destir】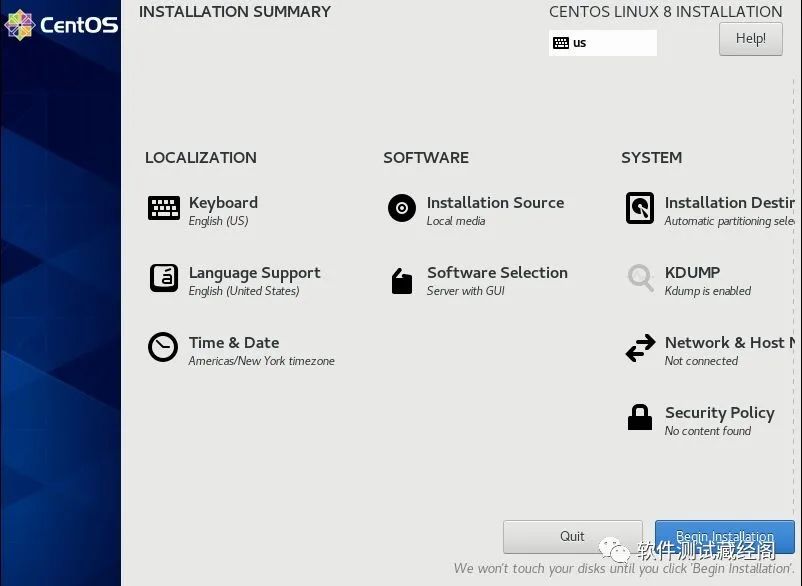
第二步,选择检查和选择安装的必要信息,很多都不用选择,但是有一个地方需要设置,那就是【System】列下面的一个【Installation Destir】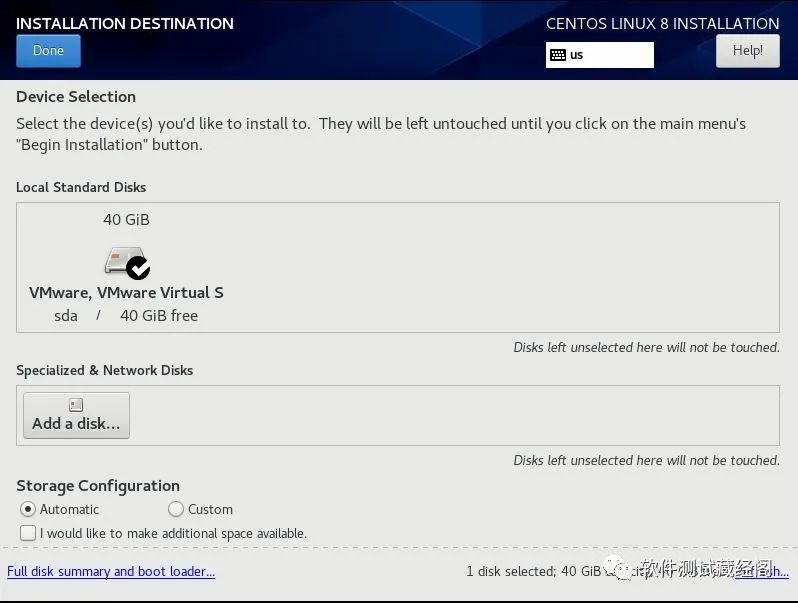
配置系统文件,这个过程中,需要设置两个内容:一个是Linux系统的Root用户的密码;另外一个事情就是创建一个新用户(除了系统管理员之外的其他用户)。先做第一件事儿:点击界面上的【Root Password】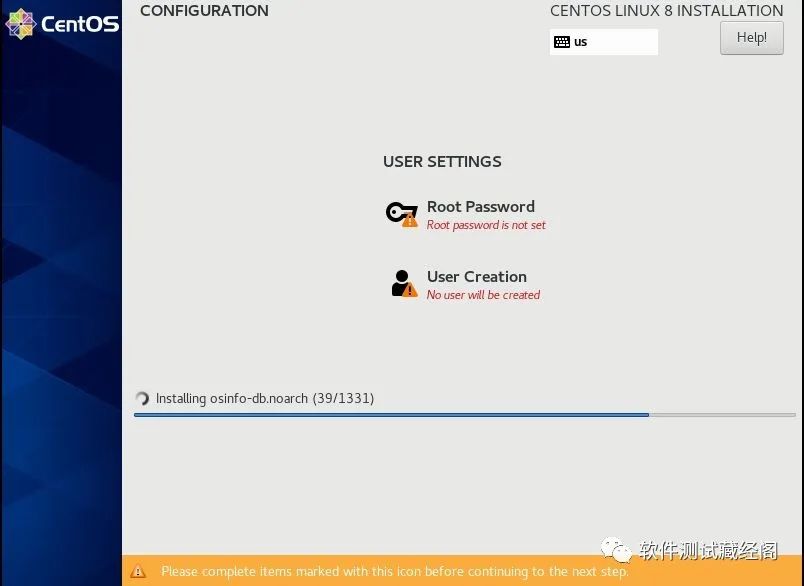
我呢,将密码设置为QFtest2020,确认密码也一样(可能说了一句废话……),设置完成后,点击【Done】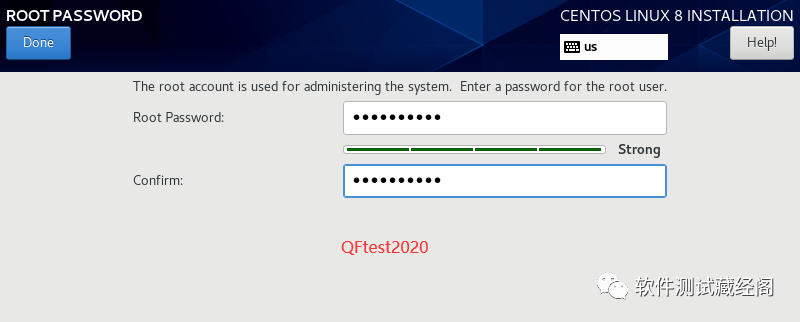
返回上一个界面后,点击【User Creation】,开始创建用户。用户全名和登陆用户名全部设置为:kaige(你们可以理解我有点自恋),勾选两个复选框:第一个是说将该用户设置为管理员;另一个是这个账户也需要一个密码(所以下面的密码我偷个懒,设置的和root用户的密码一样……)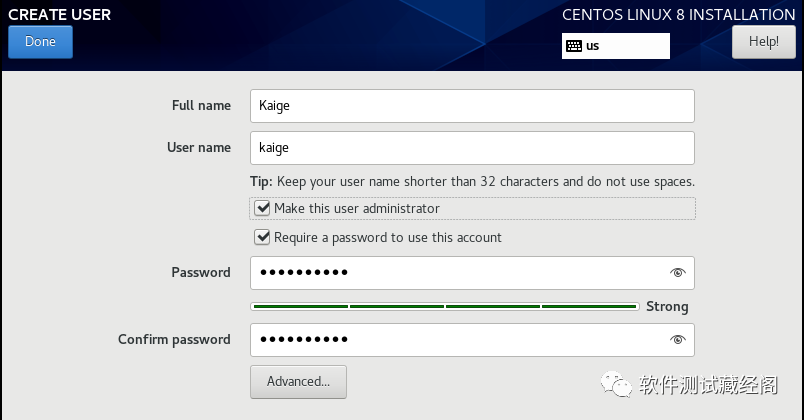
设置完成后点击左上角的【Done】:接下来要做的就是等待安装,需要所有1331个程序文件全部安装完成,Linux才算结束……
等了很长时间后,Linux安装完成,需要重启才能完成,我们就可以点击界面处右下角的【Reboot】按钮……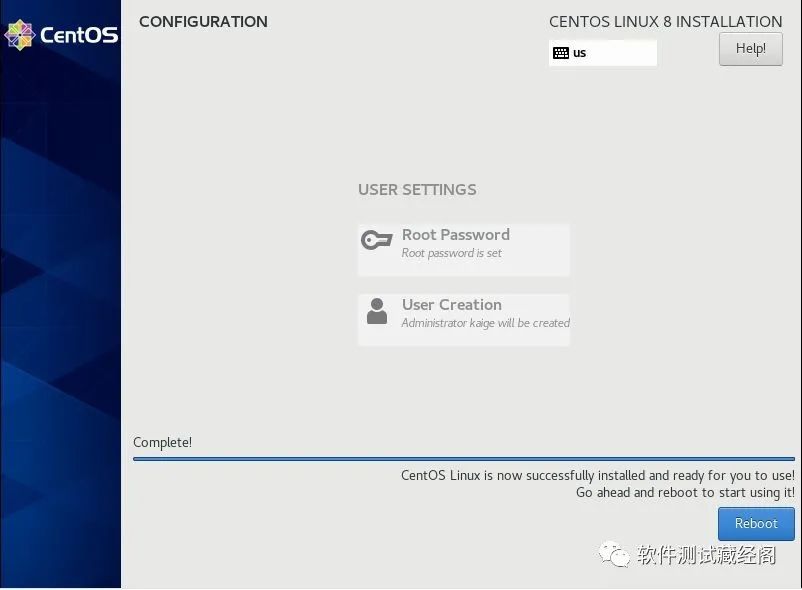
重启时,需要我们同意一个用户许可协议【License Information】,点击这个按钮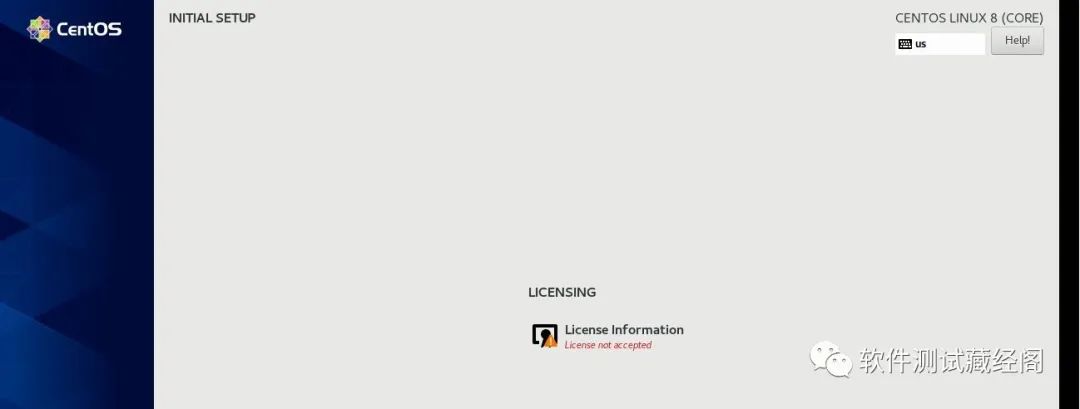
点击之后,会看到如下的界面,没关系,我们需要勾选【I accept the license agreement】,然后点击【Done】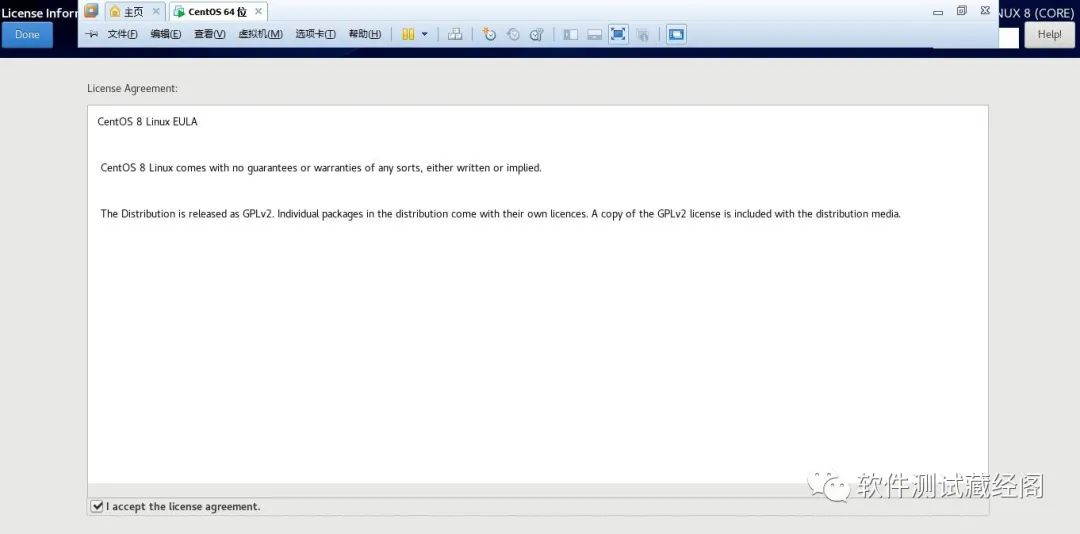
然后看到界面显示“License accepted”,点击【FINISH CONFIGURATION】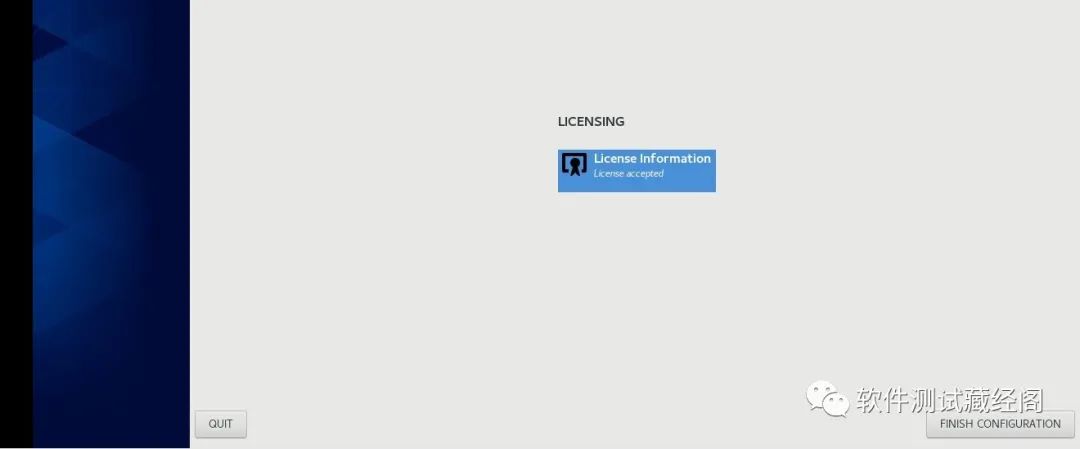
系统开始重启,依旧是那么酷炫的界面……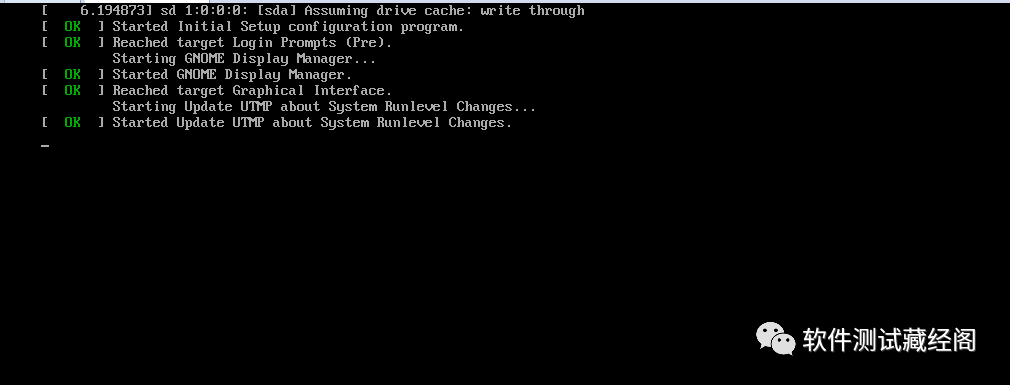
重启成功后,打开的页面如下所示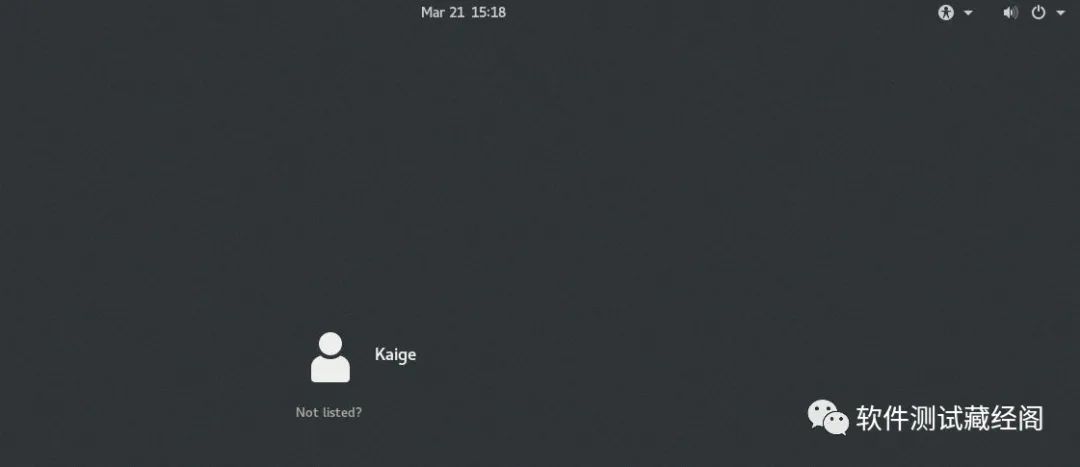
点击【Kaige】用户的头像,开始输入密码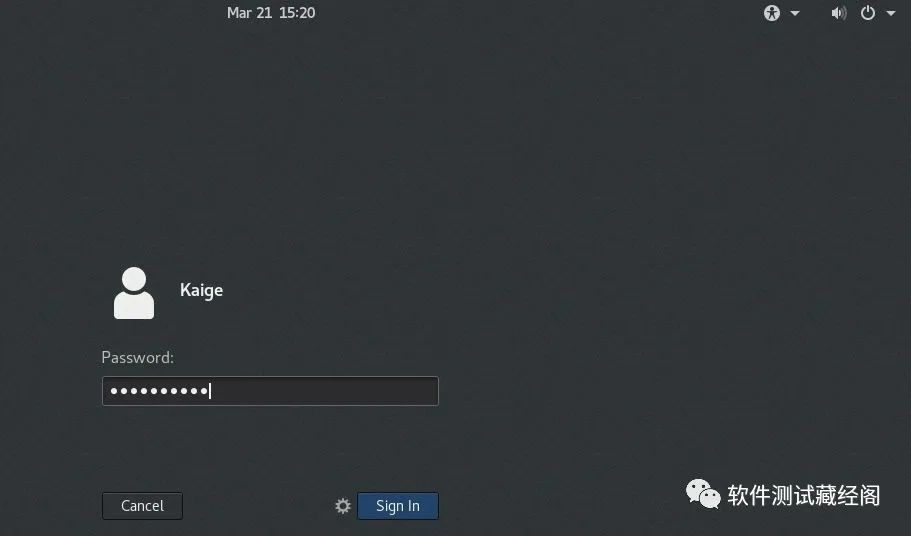
密码输入完成后,点击【Sign in】。接下来看到的是语言列表,这个地方选择的语言是后面使用系统的语言,在这里可以选择【Chinese】,然后点【NEXT】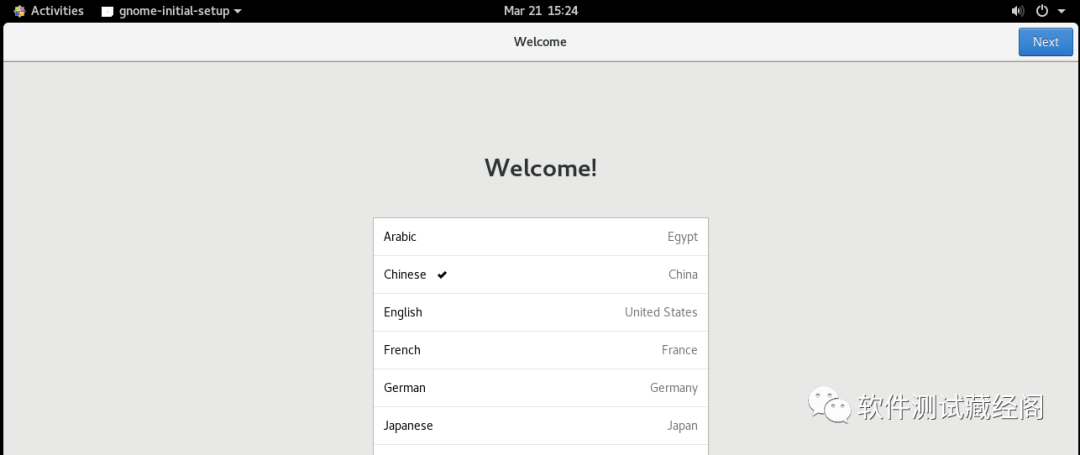
接下来选择的是输入法(Typing),我们就选择【Chinese】,然后点【NEXT】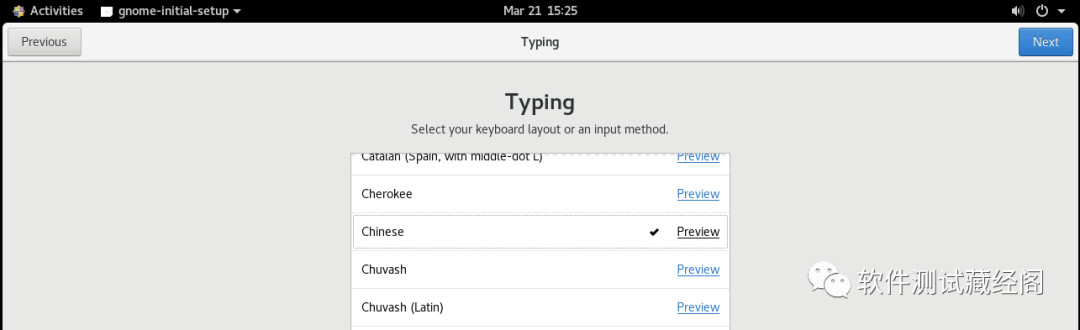
接下来是选择隐私政策(Privacy),开不开定位服务都没关系,,直接点【NEXT】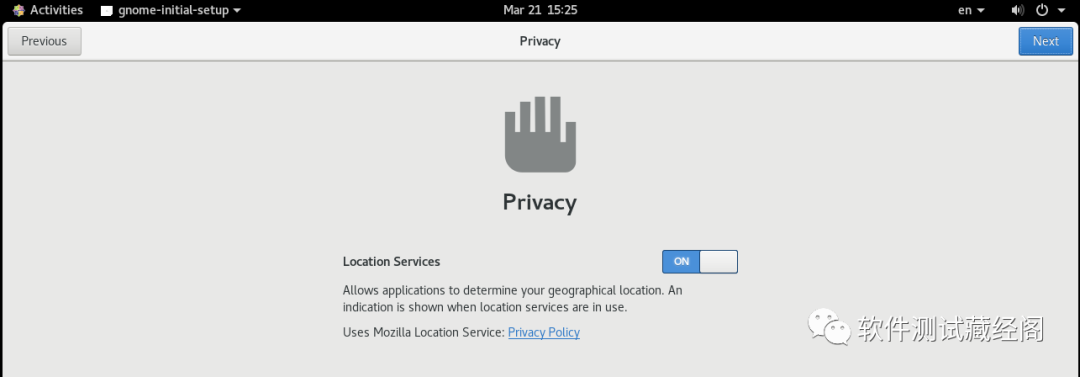
选择一个在线的账号,这些都没有,直接点【NEXT】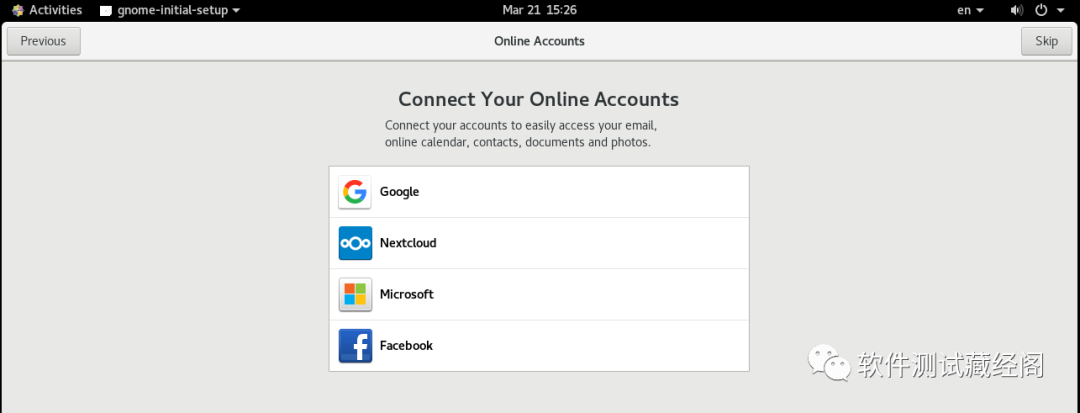
所有内容设置完毕后,会看到下面这样的一个界面,点击【Strat Using CentOS Linux】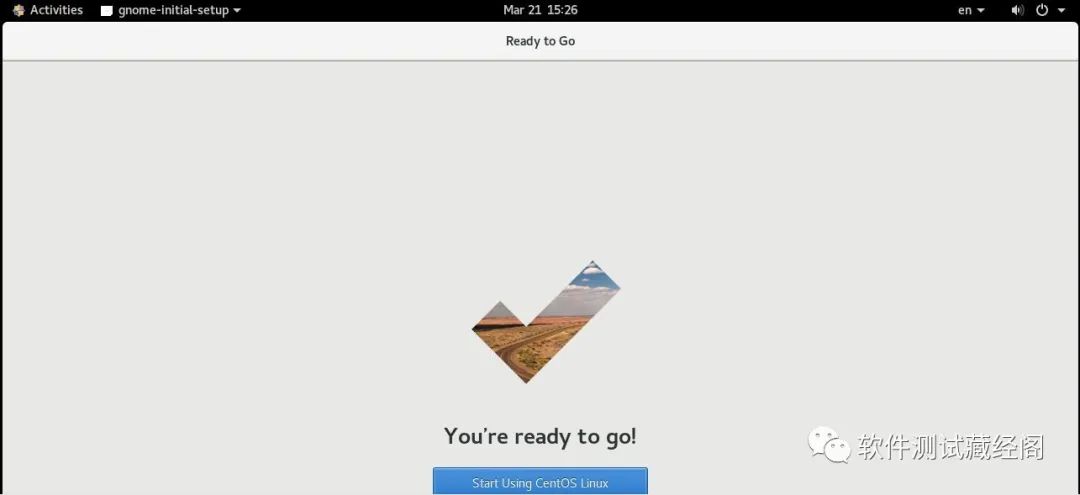
然后是一个开始页,没关系,可以直接点关闭。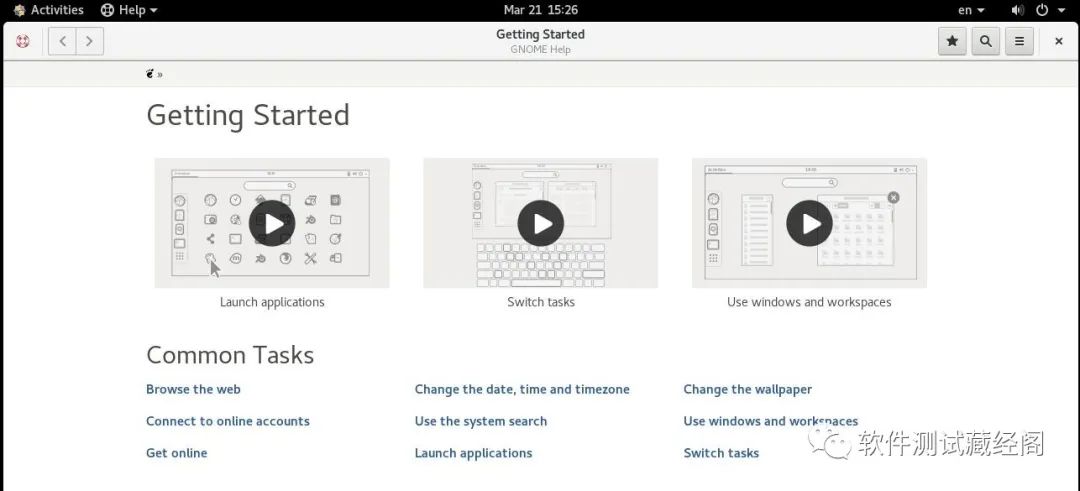
下面这个就是CentOS Linux的主界面了……我们的Linux系统就安装成功啦……